บทที่ 4 การประยุกต์ใช้โปรแกรมสำเร็จรูปด้านงานเอกสารด้วยโปรแกรม Microsoft Word
บทที่ 4 การประยุกต์ใช้โปรแกรมสำเร็จรูปด้านงานเอกสารด้วยโปรแกรม Microsoft Word
4.1 ความรู้เบื้องต้นเกี่ยวกับโปรแกรม Microsoft Word
- ความหมายของโปรแกรม Microsoft Word
โปรแกรมไมโครซอฟต์เวิร์ด ซึ่งเป็นโปรแกรมประมวลผลคำแบบพิเศษ ช่วยให้สร้างเอกสารแบบมืออาชีพอย่างมีประสิทธิภาพและประหยัด เช่น เหมาะกับงานด้านการพิมพ์เอกสารทุกชนิด สามารถพิมพ์เอกสารออกมาเป็นชุด ๆ ซึ่งเอกสารอาจเป็นจดหมาย บันทึกข้อความ รายงาน บทความ ประวัติย่อ และยังสามารถตรวจสอบ ทบทวน แก้ไข ปรับปรุงความถูกต้องในการพิมพ์เอกสารได้อย่างง่ายดาย สามารถตรวจสอบ สะกดคำ และหลักไวยากรณ์ เพิ่มตาราง เพิ่มกราฟิก ในเอกสารได้อย่างง่ายดาย หรือเพิ่มเติมข้อมูลได้ตลอดเวลา สามารถใช้ลักษณะของการจัดพิมพ์ด้วยคอมพิวเตอร์แบบตั้งโต๊ะ (Desktop Publishing)เพื่อสร้างโบชัวร์ (Brochures) ด้านสื่อโฆษณา (Advertisements) และจดหมายข่าว(Newsletters) ได้ด้วยโปรแกรมประมวลผลคำ (word Processor)
- ส่วนประกอบของโปรแกรม Microsoft Word
- แท็บเครื่องมือ ด่วน
- ชื่อแฟ้มและ โปรแกรม
- แท็บ
- Ribbon
- แบบอักษร
- ไม้บรรทัด
- ตัวเปิดไม้บรรทัด
- ตำแหน่งพิมพ์หรือ เครื่องหมายจบ
- แท็บเลื่อน
- มุมมอง/ย่อขยาย
- แท็บสถานะ
สอนการใช้ Microsoft Word
4.2 ความหมายและการใช้คำสั่งแถบเครื่องมือ
| ชื่อปุ่มเครื่องมือ | การทำงาน |
| ลักษณะที่ต้องการใช้กับย่อหน้าที่ได้เลือกไว้ | |
| เลือกรูปแบบตัวอักษร | |
| เลือกขนาดตัวอักษร | |
| เลือกตัวอักษรตัวหนา | |
| ทำตัวอักษรตัวเอียง | |
| ทำอักษรขีดเส้นใต้ | |
| จัดตำแหน่งชิดซ้ายขอบกระดาษ | |
| จัดตำแหน่งข้อความกึ่งกลางหน้ากระดาษ | |
| จัดตำแหน่งข้อความชิดขวาขอบกระดาษ | |
| จัดตำแหน่ง | |
| จัดตำแหน่งข้อความชิดทั้งขอบซ้ายและขวา | |
| เพิ่มเลขลำดับอัตโนมัติ | |
| เพิ่มสัญลักษณ์แสดงหัวข้อย่อย | |
| ลดระยะการเยื้องของข้อความไปทางซ้าย 1 ชั้น | |
| เพิ่มระยะเยื้องของข้อความไปทางขวา 1 ชั้น | |
| เพิ่ม/ลบเส้นขอบของข้อความหรือวัตถุที่เลือก | |
| ระบายสีเน้นข้อความ | |
| กำหนดสีตัวอักษร |
| ชื่อปุ่มเครื่องมือ | การทำงาน |
| สร้างเอกสารใหม่ | |
| เปิดเอกสารที่ได้จัดเก็บไว้ | |
| บันทึกเอกสารลงหน่วยความจำสำรอง | |
| เมื่อต้องการสั่งออกทางแป้นพิมพ์ | |
| ดูภาพตัวอย่างเอกสารก่อนพิมพ์ | |
| ตรวจการสะกดและไวยากรณ์ | |
| เรียกใช้งานการวิจัย | |
| ตัดข้อความเก็บไว้ที่คลิปบอร์ด | |
| คัดลอกข้อความเก็บไว้ที่คลิปบอร์ด | |
| วางข้อความที่เก็บไว้ในคลิปบอร์ด | |
| จัดรูปแบบข้อมูลให้เหมือนต้นฉบับ | |
| ยกเลิการกระทำครั้งสุดท้าย | |
| ทำซ้ำการกระทำที่ยกเลิกครั้งหลังสุด | |
| เชื่อมโยงตำแหน่งเอกสารนี้กับเอกสารอื่น | |
| แสดง/ซ่อนเครื่องมือตารางและเส้นขอบ | |
| สร้างตาราง | |
| แทรกตางรางข้อมูลที่สร้างด้วย Excel | |
| จัดรูปแบบเอกสารแบบคอลัมน์ | |
| แสดง/ซ่อนแถบเครื่องมือวาด | |
| แสดง/ซ่อนแผนที่แสดงหัวข้อเอกสาร | |
| แสดง/ซ่อน อักขระที่ไม่พิมพ์ เครื่องหมาย ย่อหน้า | |
| ย่อ/ขยายหน้าจอเอกสาร | |
| เรียกเมนูวิธีใช้ แสดงหัวข้อและคำแนะนำวิธีใช้ |
4.3 ขั้นตอนการเปิด-ปิด และบันทึกข้อมูลบนโปรแกรม Microsoft Word
การเปิดโปรแกรม Microsoft Word มี 2 วิธี ดังนี้
1. คลิกที่ปุ่ม W ที่หน้าจอคอมพิวเตอร์
- เลื่อนไปที่ปุ่มเริ่ม Start แล้ว Click Mouse
- Click Mouse เลือก Programs
- Click Mouse เลือก Microsoft Word
การปิดโปรแกรม Microsoft Word
การปิดโปรแกรมมี 2 วิธีคือ
1. คลิก x กากบาดสีแดงด้านขวามือของโปรแกรม Microsoft Word
บันทึกเอกสารเป็นครั้งแรก
- บน แถบเครื่องมือด่วน ให้คลิก บันทึก
 หรือกด CTRL+S
หรือกด CTRL+S - พิมพ์ชื่อสำหรับเอกสาร แล้วคลิก บันทึก
Word จะบันทึกเอกสารนั้นไว้ในตำแหน่งที่ตั้งเริ่มต้น เมื่อต้องการบันทึกเอกสารในตำแหน่งที่ตั้งอื่น ให้เลือกโฟลเดอร์อื่นใน การเชื่อมโยงรายการโปรด (ถ้าคอมพิวเตอร์ของคุณใช้ Windows Vista) หรือในรายการ บันทึกใน (ถ้าคอมพิวเตอร์ของคุณใช้ Microsoft Windows XP) ถ้าคุณต้องการเปลี่ยนตำแหน่งที่ตั้งเริ่มต้นที่ Word ใช้บันทึกเอกสาร ให้ปรับการตั้งค่าสำหรับการบันทึกเอกสาร
บันทึกเอกสารที่มีอยู่เป็นเอกสารใหม่ (บันทึกเป็น)
- เปิดเอกสารที่คุณต้องการใช้เป็นพื้นฐานสำหรับเอกสารใหม่
- คลิก ปุ่ม Microsoft Office
 จากนั้นคลิก บันทึกเป็น
จากนั้นคลิก บันทึกเป็น - พิมพ์ชื่อสำหรับเอกสาร แล้วคลิก บันทึก
- Word จะบันทึกเอกสารนั้นไว้ในตำแหน่งที่ตั้งเริ่มต้น
- เมื่อต้องการบันทึกเอกสารในตำแหน่งที่ตั้งอื่น ให้คลิกโฟลเดอร์อื่นในรายการ บันทึกใน ในกล่องโต้ตอบ บันทึกเป็น ถ้าคุณต้องการเปลี่ยนตำแหน่งที่ตั้งเริ่มต้นที่ Word ใช้บันทึกเอกสาร ให้ปรับการตั้งค่าสำหรับการบันทึกเอกสาร
- แก้ไขเอกสารแบบที่คุณต้องการ
บันทึกเอกสารลงในอุปกรณ์หน่วยความจำ USB
- เสียบอุปกรณ์หน่วยความจำลงในพอร์ต USB
- คลิก ปุ่ม Microsoft Office
 จากนั้นคลิก บันทึกเป็น
จากนั้นคลิก บันทึกเป็น - ให้เลือกทำอย่างใดอย่างหนึ่งต่อไปนี้
Windows Vista- คลิก คอมพิวเตอร์
- ภายใต้ อุปกรณ์ที่มีที่เก็บข้อมูลแบบถอดได้ ให้คลิกสองครั้งที่อุปกรณ์หน่วยความจำ USB
- คลิก คอมพิวเตอร์ของฉัน
- คลิกสองครั้งที่อุปกรณ์หน่วยความจำ USB
- ในกล่อง ชื่อแฟ้ม ให้พิมพ์ชื่อสำหรับเอกสาร
- คลิก บันทึก
4.4 การพิมพ์เอกสาร การเลือกข้อมูล คัดลอก และเคลื่อนย้ายข้อมูล
- สอนการใช้ Microsoft Word เบื้องต้น
4.5 การจัดรูปแบบตัวอักษร
ระหว่างการพิมพ์เอกสาร ถ้านักเรียนมีความต้องการที่จัดเอกสารให้อยู่ในรูปแบบที่ต้องการ โปรแกรม ไมโครซอฟต์เวิร์ด มีสัญรูปและคำสั่งมากมายที่จะอำนวยความสะดวกในเรื่องดังกล่าว เช่ การจัดข้อความให้อยู่ชิดซ้าย ชิดขวา หรือกึ่งกลางบรรทัด การตกแต่งรูปแบบอักษร การเปลี่ยนขนาดอักษร การเปลี่ยนสีอักษร การตีกรอบล้อมรอบ ตัวอักษรและการแรเงา การทำ ตัวอักษรเป็นตัวอักษรหนา ตัวเอียง ตัวขีดเส้นใต้ ตัวกำกับด้านล่าง ( Subscipt ) ตัวยกกำลัง ( Superscript ) การค้นหาคำหรือ ข้อความ การค้นหาคำหรือข้อความ การค้นหาและเปลี่ยนแปลงคำ การเปลี่ยนตัวอักษรภาษาอังกฤษเป็นตัวพิมพ์เล็ก การเปลี่ยน ตัวอักษรภาษาอังกฤษเป็นตัวพิมพ์ใหญ่ การจัดย่อหน้า การแบ่งสดมภ์ การทำตัวอักษรตัวแรกเป็นตัวโต เป็นต้น
- เครื่องมือการจัดรูปแบบตัวอักษร
ชื่อปุ่มเครื่องมือ การทำงาน
4.7 การแทรกรูปและอักษรศิลป์
4.8 การจัดการตารางบนเอกสาร







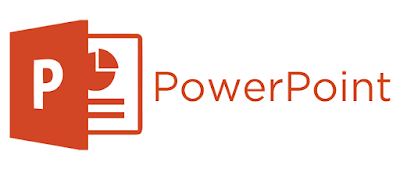

ความคิดเห็น
แสดงความคิดเห็น